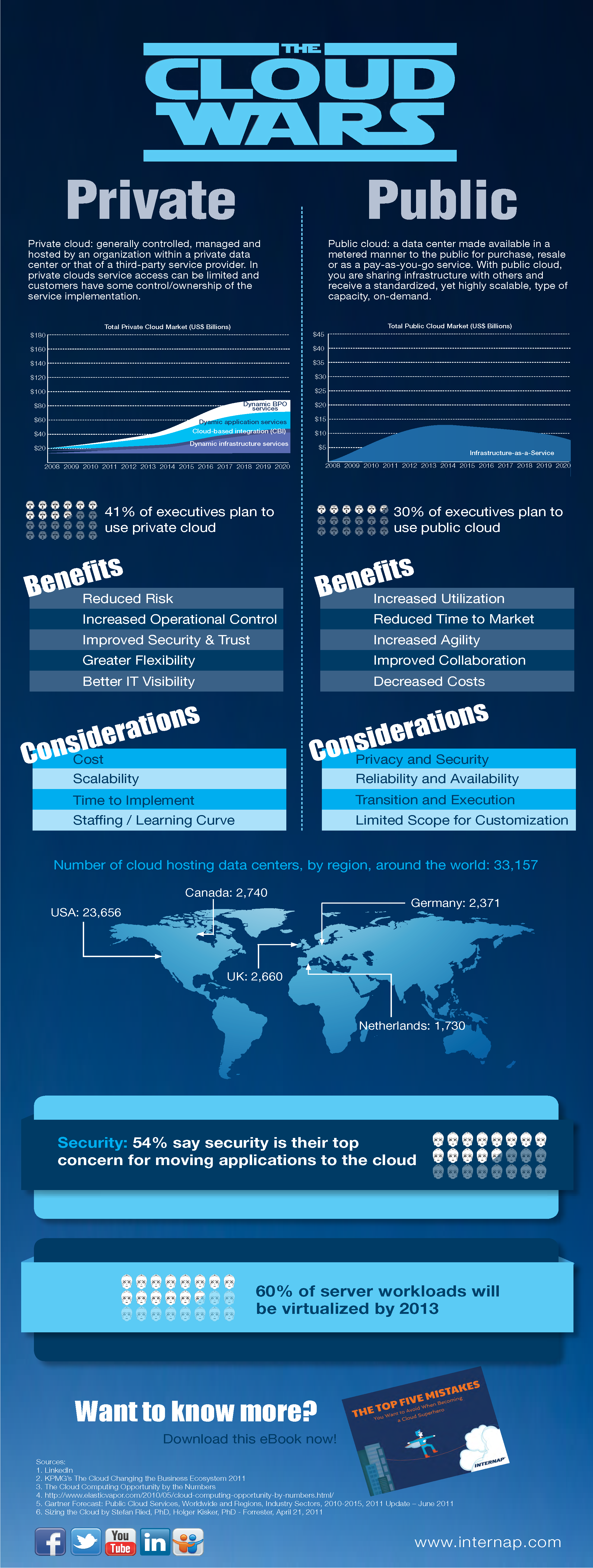I have not tested this personally, but seems to be a correctly put by Eric Hammond . If you try, do let me know if you find any catchs. :)
The ssh protocol uses two different keys to keep you secure:
Note: If you have a line like the following in your ssh config file, then you are automatically answering “yes” to this prompt for every ssh connection.
There are a couple approaches you can take to check the fingerprint for a new Amazon EC2 instance. The first is to wait for the console output to be available from the instance, retrieve it, and verify that the ssh host key fingerprint in the console output is the same as the one which is being presented to you in the prompt.
Scott Moser has written a blog post describing how to verify ssh keys on EC2 instances. It’s worth reading so that you understand the principles and the official way to do this.
The rest of this article is going to present a different approach that lets you in to your new instance quickly and securely.
Using this approach, we already know the public side of the ssh key so we don’t have to wait for it to become available through the console (which can take minutes).
Generate a new ssh host key for the new EC2 instance.
Any user who can log in to the instance or who can cause the instance to request a URL and get the output, can retrieve the user-data. You might think this is unlikely to happen, but I’d rather avoid or minimize unnecessary risk.
In a production implementation of this approach, I would take steps like the following:
SOURCE
The ssh protocol uses two different keys to keep you secure:
- The user ssh key is the one we normally think of. This authenticates us to the remote host, proving that we are who we say we are and allowing us to log in.
- The ssh host key gets less attention, but is also important. This authenticates the remote host to our local computer and proves that the ssh session is encrypted so that nobody can be listening in.
The authenticity of host 'ec2-...' can't be established. ECDSA key fingerprint is ca:79:72:ea:23:94:5e:f5:f0:b8:c0:5a:17:8c:6f:a8. Are you sure you want to continue connecting (yes/no)? I don’t need this ssh session encrypted. It’s fine for any man-in-the-middle to intercept the communication.Ouch! (But a lot of people do this.)
Note: If you have a line like the following in your ssh config file, then you are automatically answering “yes” to this prompt for every ssh connection.
# DON'T DO THIS! StrictHostKeyChecking false Care about security
Since you do care about security and privacy, you want to verify that you are talking to the right server using encryption and that no man-in-the-middle can intercept your session.There are a couple approaches you can take to check the fingerprint for a new Amazon EC2 instance. The first is to wait for the console output to be available from the instance, retrieve it, and verify that the ssh host key fingerprint in the console output is the same as the one which is being presented to you in the prompt.
Scott Moser has written a blog post describing how to verify ssh keys on EC2 instances. It’s worth reading so that you understand the principles and the official way to do this.
The rest of this article is going to present a different approach that lets you in to your new instance quickly and securely.
Passing ssh host key to new EC2 instance
Instead of letting the new EC2 instance generate its own ssh host key and waiting for it to communicate the fingerprint through the EC2 console output, we can generate the new ssh host key on our local system and pass it to the new instance.Using this approach, we already know the public side of the ssh key so we don’t have to wait for it to become available through the console (which can take minutes).
Generate a new ssh host key for the new EC2 instance.
tmpdir=$(mktemp -d /tmp/ssh-host-key.XXXXXX) keyfile=$tmpdir/ssh_host_ecdsa_key ssh-keygen -q -t ecdsa -N "" -C "" -f $keyfile userdatafile=$tmpdir/set-ssh-host-key.user-data cat <<EOF >$userdatafile #!/bin/bash -xeu cat <<EOKEY >/etc/ssh/ssh_host_ecdsa_key $(cat $keyfile) EOKEY cat <<EOKEY >/etc/ssh/ssh_host_ecdsa_key.pub $(cat $keyfile.pub) EOKEY EOF ec2-run-instances --key $USER --user-data-file $userdatafile ami-4dad7424 instanceid=i-... ec2-describe-instances $instanceid host=ec2-...compute-1.amazonaws.com knownhosts=$HOME/.ssh/known_hosts ssh-keygen -R $host -f $knownhosts ssh-keygen -R $(dig +short $host) -f $knownhosts ( echo -n "$host "; cat $keyfile.pub echo -n "$(dig +short $host) "; cat $keyfile.pub ) >> $knownhosts ssh ubuntu@$host rm -rf $tmpdir ec2-terminate-instances $instanceid Caveat
There is one big drawback in the above sample implementation of this approach. We have placed secret information (the private ssh host key) into the EC2 user-data, which I generally recommend against.Any user who can log in to the instance or who can cause the instance to request a URL and get the output, can retrieve the user-data. You might think this is unlikely to happen, but I’d rather avoid or minimize unnecessary risk.
In a production implementation of this approach, I would take steps like the following:
- Upload the new ssh host key to S3 in a private object.
- Generate an authenticated URL to the S3 object and have that URL expire in, say, 10 minutes.
- In the user-data script, download the ssh host key with the authenticated, expiring S3 URL.
SOURCE